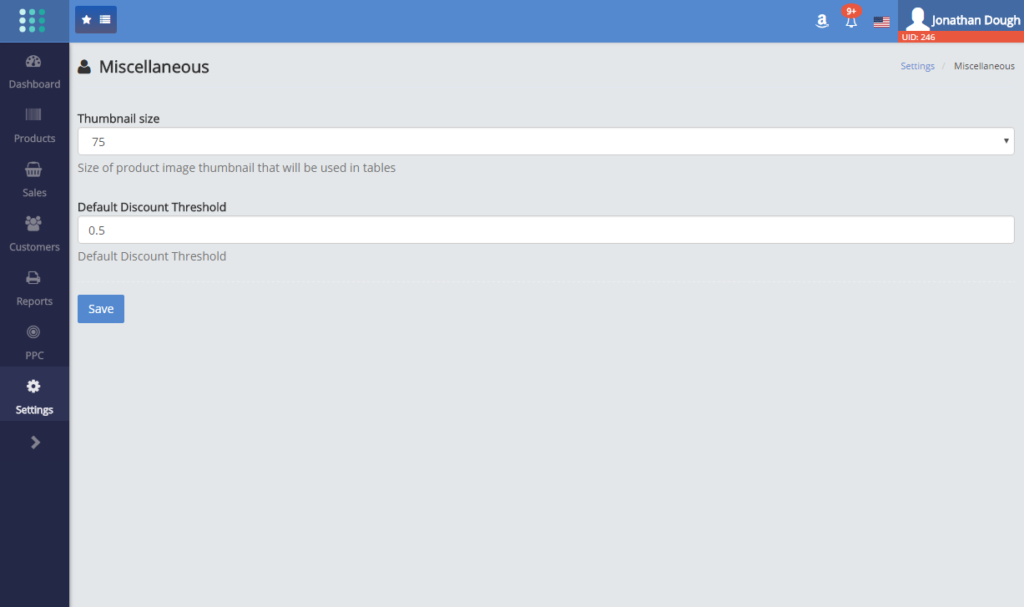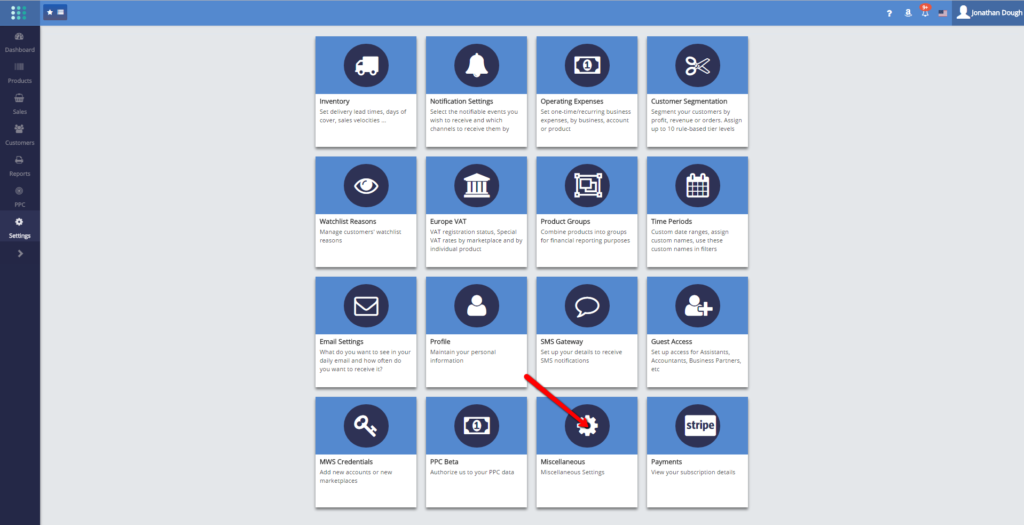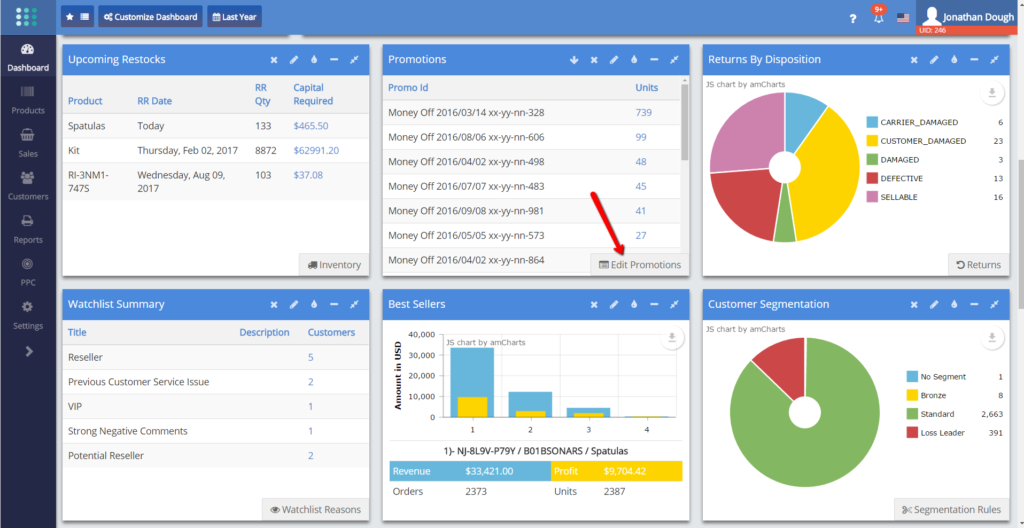by mgimena | Jan 15, 2017 | New Features
Thank you for your patience.
Your Inventory Monthly Valuation Screens now show 13 month’s worth of data, instead of two. This should be sufficient to supply you with your company’s end of tax year stock position.
by mgimena | Jan 10, 2017 | New Features
We’ll concede we have underestimated the importance you place on data downloads. Looking at the voracious rate of download requests, we feel you deserve much better downloads that what we have been providing so far.
We have today deployed the first of the ‘New Style’ downloads. The new style has the following characteristics:
- Native .xlsx Excel file format (if you need a CSV instead, you can always generate it yourself from the Excel file)
- Proper, meaningful, bolded heading labels, not just field names
- The labels row is static, so you can scroll down and still see the headings
- All columns feature a column filter
- The columns are automatically right-sized to show all their content
- Proper Excel-compatible dates, responding to the local settings in your country
- Currency fields formatted as numbers, with an Excel currency format rather than a string with the currency label. This means you can now perform arithmetic calculations on numeric fields without having to first search and replace currency symbols.
The first download to be styled is the Orders download. We have taken the opportunity to add some fields to the orders download which will allow us to publish a temporary solution which provides an order heatmap (details later today or tomorrow)
We currently offer 54 different downloads and we will be styling these over time.
by mgimena | Jan 8, 2017 | New Features
We have deployed a new setting to control the size of the product image thumbnails on table screens.
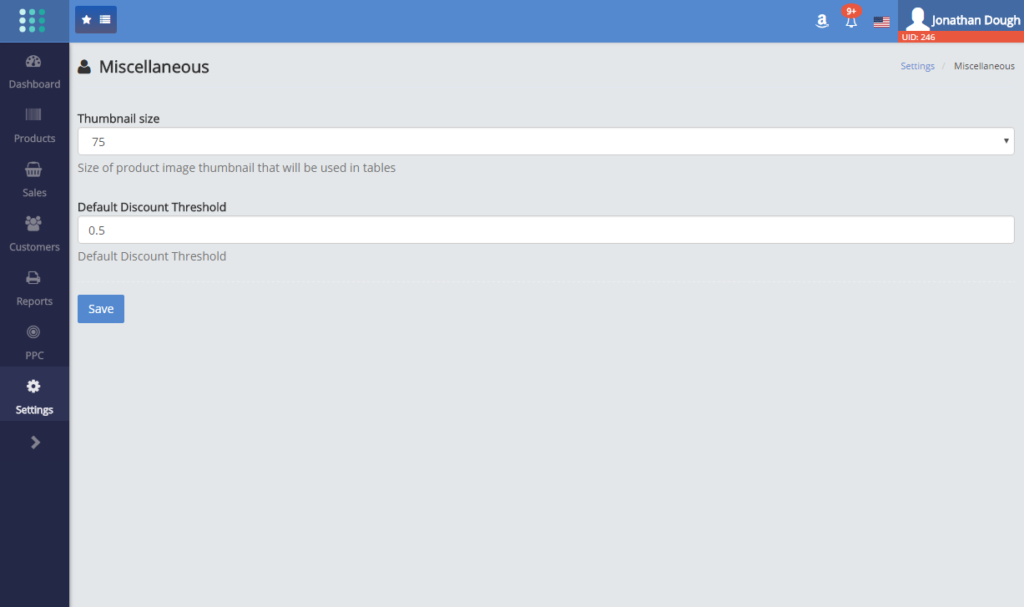
The rationale is that oftentimes the image size dictates the height of a table row in tabular screens. Our default thumbnail size is 75 pixels and therefore it uses a lot of real estate, in particular on small screen sizes.
You can now exercise some control on the height of the tabular screens rows by reducing the size of the thumbnail images down from the current 75 pixels to any of the following:
24px, 34px, 48px, 75px
We have created a new tab in Menu->Settings, called Miscellaneous, where you can set this thumbnail size option. We have also relocated the Default Discount Threshold from the Inventory settings tab (where this setting made no logical sense as it is not inventory related) to the Miscellaneous Settings tab.
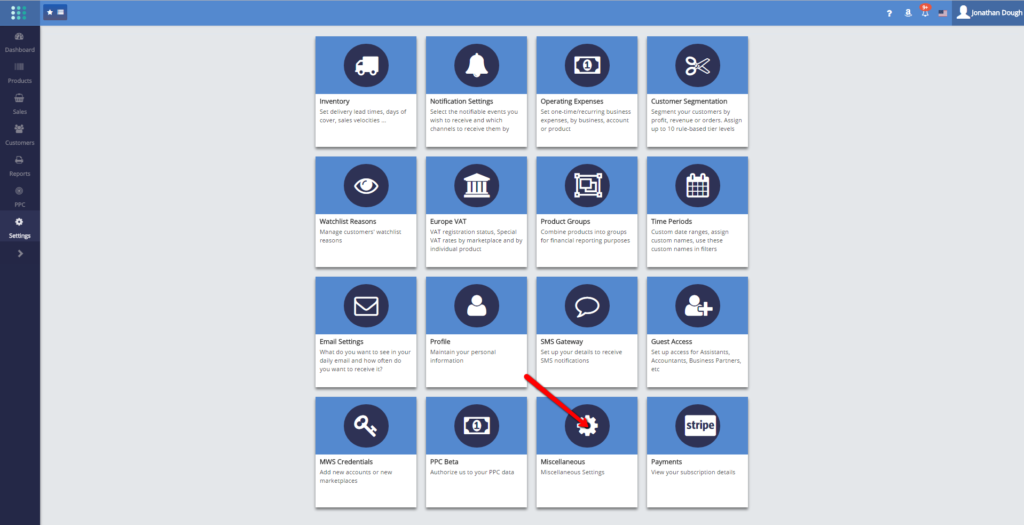
by mgimena | Jan 7, 2017 | New Features
You can now assign common-sensical names to your promo codes in SellerLegend.
This is done through the Promo Codes widget on the main dashboard.
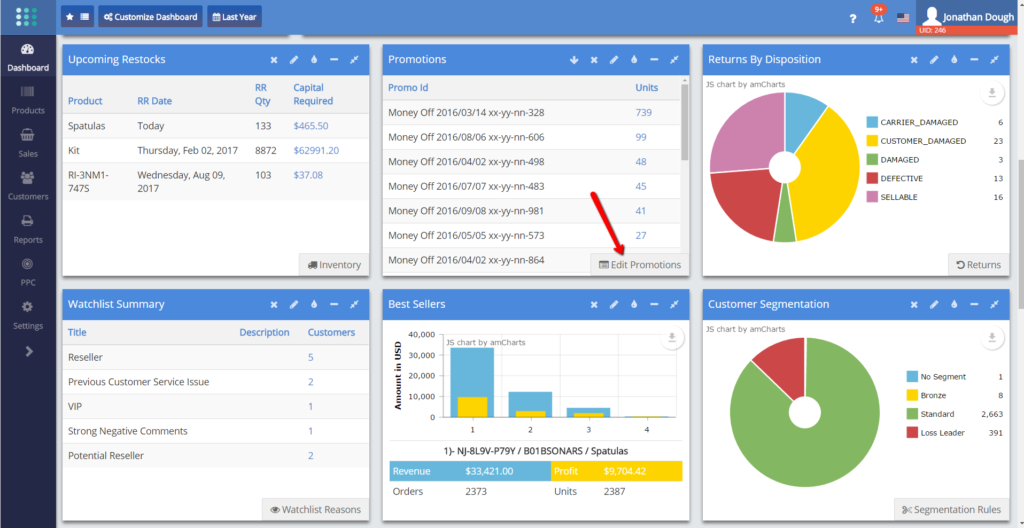
- Click on Dashboard on the menu
- Locate the Promotions Widget
- If the widget is absent, go to Edit Dashboard and enable the Promotions widget
- Click on the Edit Promotions button on the widget
- A modal screen appears where you can make the assignment to any number of promo codes
- Click on OK to save the nicknames

The nicknames will now replace the cryptic internal names of the promo codes.
Please note that the nicknames are not propagated anywhere else than the widget. Also, note that assigning nicknames in SellerLegend does not update the promo code names in SellerCentral!
by mgimena | Jan 1, 2017 | New Features
We have deployed today an improved version of the Bulk COGS Upload process and I am sure you’re gonna like it!
The main changes are in the error reporting method.
We are now using a native Excel spreadsheet instead of a CSV as the bulk uploading vehicle. So that eliminates all the frustrating format changes which Excel was forcing on the data in the CSV files, therefore, no more date issues, numeric field transformation issues, and other pesky Excel transformation-provoked errors.
And we are now also using the Excel cell formatting abilities to our benefit.
Once you upload a COGS update file, SellerLegend will process it and regurgitate a new Excel file for you to download and inspect what has been updated and what has been rejected. Rows for accepted changes are highlighted in green, rows with errors are highlighted in red.
When a COGS change row has errors, hovering over the individual fields of that row will reveal an Excel comment box which will tell you why the field is erroneous. You can then fix the error in the same file which you are inspecting and upload the correction from there.
Also, the upload process is no longer an all or nothing affair. We will update all the valid COGS even if there are errors elsewhere.
Plus, the download now reports on zero-COGS periods or missing COGS periods. These are highlighted in amber.
Lastly, the upload process will show the actual file name you have used for upload rather than the internal name of the file.
Click here to see the updated knowledgebase article for the new process:
How Do I Bulk-Download/Upload COGS For All My Products?
IMPORTANT :
Please DO NOT use old Excel or CSV files as these will not work any longer. You MUST start the process with a freshly-downloaded COGS file!